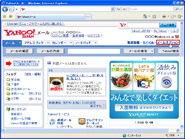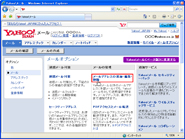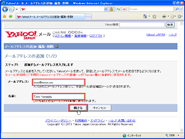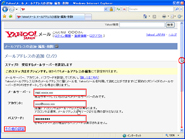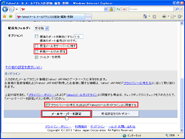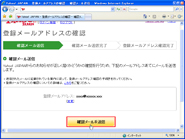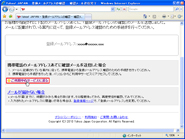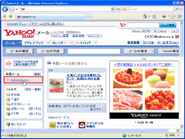|
|
「Yahoo!メール」でのメール設定方法は以下の通りです。図(クリックすると拡大表示します)を参考にしながら手順に従って設定を行って頂ければ、電子メールが利用できるようになります。パラメータシートをお手元にご準備頂き、お間違えのないように設定を行ってください。
|
Step.1 Yahoo!JAPANへアクセス
ブラウザを起動して、Yahoo!JAPANへアクセスしてください。Yahoo!JAPANのアカウントをお持ちでないお客様は、あらかじめアカウントを作成しておいてください。
Step.2 Yahoo!メールのトップページへアクセス (図-1)
Yahoo!メールのトップページへアクセスします。この時、Yahoo!JAPANへのログインが必要になる場合があります。Yahoo!メールのトップページが開いたら、画面左側にある「メールオプション」のリンクをクリックします。
Step.3 メールオプション画面 (図-2)
メールオプション画面が表示されますので、「メールの管理」の項目にある「メールアドレスの追加・編集・削除」のリンクをクリックします。
Step.4 メールアドレスの追加 (図-3)
「メールアドレスの追加・編集・削除」画面が表示されます。左に3つ並んでいるボタンのうち、「追加」ボタンをクリックます。
Step.5 メールアドレスの名前の入力 (図-4)
「メールアドレス」と「名前」を設定します。「メールアドレス」には今回設定を行っている電子メールアドレスを入力してください。「名前」は電子メールを送信する時に[送信者]としてFrom欄に表示されます。お名前は日本語/英語でもどちらでも構いません。入力したら「続ける」ボタンをクリックしてください。
Step.6 メールサーバの設定 (図-5)
「メールサーバー」「アカウント」「パスワード」を設定します。それぞれ、パラメータシートに記載されている情報を入力してください。入力が終わりましたら、「その他の設定」のリンクをクリックします。画面を下へスクロールして、Step.7 へ進んでください。
※+blue ドメインでは、メールアドレスとアカウント名は同じものが利用されます。また「受信メールサーバ(POP3)」と「送信メールサーバ(SMTP)」も同じサーバとなります。その他の値に関しては、パラメータシートをご覧ください。
Step.7 オプションの設定 (図-6)
「受信メールをサーバに残す」と「新着メールのみ受信」のチェックを外します。入力が終わりましたら「プライバシーの考え方」と「Yahoo!メールガイドライン」を熟読した上で、同意する場合は「メールサーバーを設定」ボタンをクリックします。
Step.8 確認メールを送信 (図-7)
設定したメールアドレスが正しくメールを受け取れるかの確認を行うため、確認メールを送信します。表示されているメールアドレスが正しければ「確認メールを送信」ボタンをクリックしてください。
Step.9 登録メールアドレスの確認(図-8)
確認メールの送信が完了しました。設定したメールアドレス宛にYahoo!からメールが届きますので、メールに記載されている案内に従って、登録メールアドレス確認のための手続きを行ってください。「ご利用中のサービスに戻る」とクリックすると、Yahoo!メールのトップページへ戻ります。
Step.10 外部メール設定の完了 (図-9)
Yahoo!メールのトップページに行くと、先程設定したメールアドレスのリンクが追加されています。Yahoo!メールから外部メールを使用したい時はこのリンク先からご利用になれます。
プラスブルーでは、現在増加傾向にある迷惑メール (スパムメール) を排除するための新しい技術「OP25B (Outbound Port 25 Blocking) [*1]」を導入したインターネット回線プロバイダ1[*2]に対応しています。これによりお客様が送信される電子メールが、正しい認証をもって送信される電子メールである事を通知し、安全かつ信頼性の高い電子メールを送信することが可能になります。同時にウイルスを含むメールや迷惑メールの自動遮断システムも無料で提供されており、安全なメール受信も実現されています。
*1 多くの迷惑メールは、インターネット回線プロバイダを経由して特定のサーバより不特定多数の人々へ大量に送信されます。これを排除するために、インターネット回線プロバイダを経由して送信される電子メールを排除するための技術です。
*2 現時点で私たちが把握しているOP25B 導入インターネット回線プロバイダは以下の通りとなります。またこちらに記載されていない回線プロバイダも順次OP25Bに対応してゆくと思われますが、詳細につきましてはご利用の回線プロバイダにお問い合わせ頂ければと思います。
|
|
|