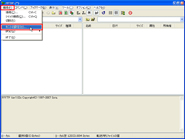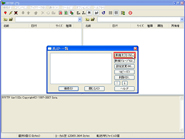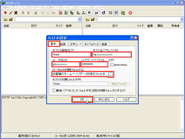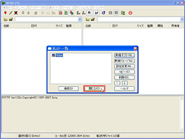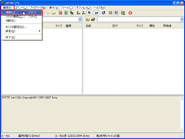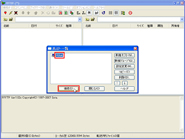|
|
「FFFTP」でのFTP設定方法は以下の通りです。図(クリックすると拡大表示します)を参考にしながら手順に従って設定を行って頂ければ、ホームページのアップロードができるようになります。お手元にパラメータシートをご準備いただき、お間違えのないように設定を行ってください。
|
Step.1 アプリケーションの起動
「FFFTP」を起動してください。
Step.2 ホスト一覧の表示 (図-1)
「FFFTP」の上部にあるメニューバーの「接続(F)」をクリックし、「ホストの設定(H)」を選択して「ホスト一覧」画面を表示します。
Step.3 新規ホストの設定 (図-2)
「ホスト一覧」画面で、右上の「新規ホスト(N)」ボタンをクリックし、「ホストの設定」画面を表示します。
Step.4 ホストの基本設定 (図-3)
「ホストの設定」画面の「基本」タブにある「ホストの設定名(T)」「ホスト名(アドレス)(N)」「ユーザ名(U)」「パスワード/パスフレーズ(P)」「ローカルの初期フォルダ(L)」に設定を行うホストの情報を入力します。「ローカルの初期フォルダ(L)」は、お客様のコンピュータ内のホームページのデータが保存されているフォルダを設定します。ここで設定するフォルダを含めた下層のフォルダが、ホームページとしてアップロードされる対象となります。各項目への入力が完了したら「OK」ボタンをクリックし、「ホスト一覧」画面に戻ります。
Step.5 新規ホストの追加完了 (図-4)
「ホスト一覧」画面へ戻ってきます。この時、先程設定した新規ホストが追加されている事を確認できます。追加を確認しましたら「閉じる」ボタンをクリックして、新規ホストの追加設定を完了させます。
Step.6 ホストへ接続する (図-5)
「FFFTP」の上部にあるメニューバーの「接続(F)」をクリックし、「接続(C)」を選択して「ホスト一覧」画面を表示します。
Step.7 接続するホストの選択 (図-6)
「ホスト一覧」画面に、現在設定してあるホストの一覧が表示されています。この中から、自分の接続したいホストを選択して、「接続」ボタンをクリックします。
Step.8 ホストへの接続完了 (図-7)
画面下の欄に「ファイル一覧の取得は正常終了しました」のメッセージが表示されたら、ホストへの接続が完了しています。画面中央の左半分がローカルデータ(お客様のパソコン内のデータの内容)で、右半分がホストに現在アップロードされているデータです。
|
|
|