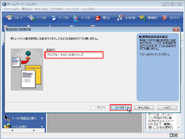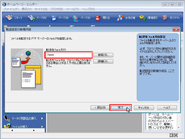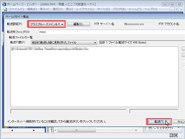|
|
「ホームページ・ビルダー11」でのアップロード方法は以下の通りです。図(クリックすると拡大表示します)を参考にしながら手順に従って設定を行って頂ければ、FTPを利用したコンテンツのアップロードができるようになります。お手元にパラメータシートをご準備いただき、お間違えのないように設定をおこなってください。
|
Step.1 アプリケーションの起動
「ホームページ・ビルダー11」を起動してください。
Step.2 転送先を設定する (図-1)
「ホームページ・ビルダー11」の上部にあるメニューバーの「サイト(S)」をクリックし、「転送設定(U)」→「転送設定の新規作成(N)」を選択します。
Step.3 転送設定の新規作成 (図-2)
「転送設定の新規作成」画面で、設定する転送設定の名前を入力します。「名前(E)」に入力したら、「次へ(N)」ボタンをクリックしてください。
Step.4 転送先のサーバー設定 (図-3)
「プロバイダの選択(E)」「FTPサーバー名(S)」「FTPアカウント名(U)」「FTPパスワード(P)」に設定を行うホストの情報をそれぞれ入力します。「プロバイダの選択(E)」の項目は「その他」を選択してください。「FTPサーバー名(S)」の項目には、メンバーサービスサイトのFTP情報の中の「FTP Server」の値を入力してください。同じように、「FTPアカウント名(U)」には「FTP Login ID」の値を、「FTPパスワード(P)」には「FTP Password」の値を入力してください。入力が済んだら「次へ(N)」ボタンをクリックしてください。
Step.5 転送先フォルダの設定 (図-4)
ファイルを転送するFTPサーバーのフォルダを指定します。通常は「/www」と入力してください。入力が完了したら「完了」ボタンをクリックしてください。転送設定の新規作成はこれで完了です。
Step.6 実際にファイルをアップロードする (図-5)
「ホームページ・ビルダー11」の上部にあるメニューバーの「サイト(S)」をクリックし、「サイト転送(S)」を選択します。
Step.7 転送ファイルの確認 (図-6)
「ページ/サイト転送」画面が表示されます。「転送設定(P)」がファイルをアップロードしようとしているホストになっているかを確認して、「転送」ボタンをクリックします。これでファイルのアップロードを行う事ができます。
|
|
|