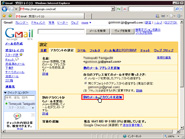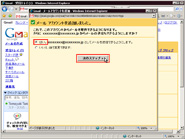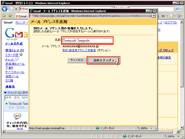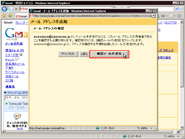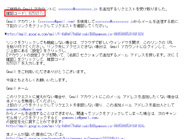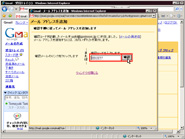|
|
「Gmail」でのメール設定方法は以下の通りです。図(クリックすると拡大表示します)を参考にしながら手順に従って設定を行って頂ければ、電子メールが利用できるようになります。セキュリティの設定などもありますのでパラメータシートをお手元にご準備頂き、お間違えのないように設定を行ってください。
|
Step.1 Google - Gmailへアクセス
ブラウザを起動して、Google-Gmailへアクセスしてください。Gmailのアカウントをお持ちでないお客様は、あらかじめアカウントを作成しておいてください。
Step.2 Gmailのトップページへアクセス (図-1)
Gmailのトップページへアクセスします。この時、Gmailへのログインが必要になる場合があります。Gmailのトップページが開いたら、画面上側にある「設定」のリンクをクリックします。
Step.3 設定画面 (図-2)
「設定」画面が表示されますので、「アカウントの設定」のリンクをクリックします。
Step.4 アカウントの設定画面 (図-3)
アカウントの設定画面が表示されますので、「別のアカウントからメールを受信」の項目にある「別のメールアカウントを追加」のリンクをクリックします。
Step.5 メールアカウントの追加 (図-4)
「メールアカウントの追加」画面が表示されますので、メールアドレス欄にGmailへ追加したいプラスブルーで利用しているメールアドレスを入力し、「次のステップ」ボタンをクリックます。
Step.6 メールアカウント情報の入力 (図-5)
「ユーザー名」「パスワード」「POPサーバー」を設定します。それぞれ、パラメータシートに記載されている情報を入力してください。入力が完了したら「アカウントを追加」ボタンをクリックします。
※+blueでは、メールアドレスとアカウント名は同じものが利用されます。また「受信メールサーバ(POP3)」と「送信メールサーバ(SMTP)」も同じサーバとなります。その他の値に関しては、パラメータシートをご覧ください。
Step.7 メール送信設定 (図-6)
メールの送信設定を行います。この設定を行わないと、プラスブルーで利用しているメールアドレスからGmailを経由してメールの送信ができません。「はい」を選択し「次のステップ」ボタンをクリックしてください。
Step.8 表示名の設定 (図-7)
「名前」を入力します。この欄は電子メールを送信する時に[送信者]として表示されます。お名前は日本語/英語でもどちらでも構いません。入力したら「次のステップ」ボタンをクリックしてください。
Step.9 確認メールを送信 (図-8)
設定したメールアドレスが、お客様ご本人が所有するものであるかの確認を行うため、確認メールを送信します。表示されているメールアドレスに間違いがなければ「確認メールの送信」ボタンをクリックしてください。
Step.10 確認メールの受信(図-9)
Gmailで利用したいプラスブルーのメールアドレス宛に、Gmailから確認メールが到着します。このメールにある「確認コード」を確認してください。
Step.11 確認コードの入力 (図-10)
Gmailより到着した「確認コード」を入力します。入力が完了したら「確認」ボタンをクリックしてください。
Step.12 プラスブルーメールの設定完了 (図-11)
Gmailにプラスブルーで利用しているメールアドレスが追加され、設定が完了します。Gmailで受信したメールを常にプラスブルーで利用しているメールアドレスから発信・返信したい場合には、今回追加したメールアドレスの右に表示されている「デフォルトに設定」リンクをクリックし、その下に表示されている「自分のアドレス宛てのメールを受け取ったとき」の設定に「常にデフォルトのアドレスから返信する」を選択します。
Step.13 プラスブルーメールの受信 (図-11)
今回設定したプラスブルーのメールをGmailで受信するには、「メールを今すぐ確認する」をクリックします。
Step.14 プラスブルーメールの確認 (図-12)
Gmailで受信したプラスブルーメールは受信トレイに保存されます。画面左上にある「受信トレイ」のリンクをクリックすれば、受信したメールを見ることができます。また「Step.12」でプラスブルーのメールアドレスをデフォルトに設定し、常にデフォルトのアドレスから返信するを選択している場合には、受信したメールに返信すると、Gmailのメールアドレスではなく、プラスブルーのメールアドレスでメールの送信が行われます。
+blueでは、現在増加傾向にある迷惑メール (スパムメール) を排除するための新しい技術「OP25B (Outbound Port 25 Blocking) [*1]」を導入したインターネット回線プロバイダ1[*2]に対応しています。これによりお客様が送信される電子メールが、正しい認証をもって送信される電子メールである事を通知し、安全かつ信頼性の高い電子メールを送信することが可能になります。同時にウイルスを含むメールや迷惑メールの自動遮断システムも無料で提供されており、安全なメール受信も実現されています。
*1 多くの迷惑メールは、インターネット回線プロバイダを経由して特定のサーバより不特定多数の人々へ大量に送信されます。これを排除するために、インターネット回線プロバイダを経由して送信される電子メールを排除するための技術です。
*2 現時点で私たちが把握しているOP25B 導入インターネット回線プロバイダは以下の通りとなります。またこちらに記載されていない回線プロバイダも順次OP25Bに対応してゆくと思われますが、詳細につきましてはご利用の回線プロバイダにお問い合わせ頂ければと思います。
|
|
|