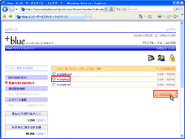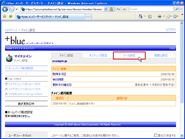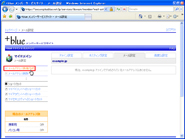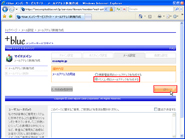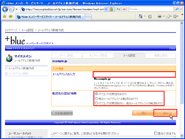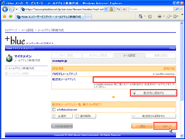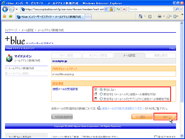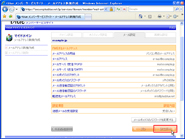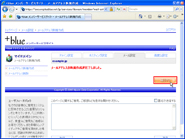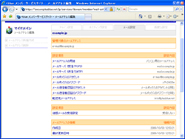|
|
+blue メンバーサービスサイトでのパソコン用メールアドレスの作成方法は以下の通りです。図(クリックすると拡大表示します)を参考にしながら手順に従って設定を行って頂ければ、メールアドレスが作成できます。
|
Step.1 メンバーサービスサイトへログイン (図-1)
ブラウザを起動して「+blue ドメイン&ホスティング メンバーサービスサイト」へアクセスし、ログインしてください。
Step.2 ドメインを選択 (図-2)
メールアドレスを作成したいドメインを選択して、「管理画面」ボタンをクリックします。
Step.3 メール設定の開始 (図-3)
選択したドメインの情報が表示されます。「メール設定」のタブをクリックします。
Step.4 メールアドレス新規作成 (図-4)
左のメニューにある「メールアドレス新規作成」のリンクをクリックします。
Step.5 メールアドレスの用途の選択 (図-5)
メールアドレスの新規作成を開始します。今回作成するメールアドレスは、パソコン用のメールアドレスなので、「パソコン用のメールアドレスを作成する」を選択して、「次へ」ボタンをクリックしてください。
Step.6 メールアドレスの入力 (図-6)
メールアドレスを入力します。ここではローカルパート(メールアドレス中の@より左側の文字列)のみを入力してください。使用できる文字種などについては、ページ下部のFAQをご覧ください。
また、「転送先の追加の有無」では、作成しているメールアドレス宛に届くメールを他のメールアドレスへ転送するかどうかを設定します。受信したメールを他のメールアドレスへ転送しない場合は「パソコンでの受信のみ行う」を選択してください。受信したメールをパソコンでは受信せず、他のメールアドレスへの転送のみを行う場合は、「他のメールアドレスへの転送のみを行う」を選択してください。受信したメールをパソコンで受信し、なおかつ他のメールアドレスへも転送する場合は、「パソコンでの受信を行い、他のメールアドレスへの転送も行う」を選択してください。
「次へ」ボタンをクリックすると、「パソコンでの受信のみ行う」を選択した場合は、Step.8 へ、「他のメールアドレスへの転送のみを行う」または「パソコンでの受信を行い、他のメールアドレスへの転送も行う」を選択した場合は、Step.7 へ進みます。
Step.7 転送先メールアドレスの設定 (図-7)
Step.6 で「他のメールアドレスへの転送のみを行う」または「パソコンでの受信を行い、他のメールアドレスへの転送も行う」を選択している場合は、転送先のメールアドレスを設定します。転送先のメールアドレスを入力し、「転送先に追加する」ボタンをクリックしてください。転送先の追加が終わったら「次へ」ボタンをクリックしてください。
Step.8 迷惑メールの設定 (図-8)
迷惑メールの受信設定を行います。ご希望の受信設定を選択し、「次へ」ボタンをクリックしてください。迷惑メールの受信設定の詳細については、ページ下部のFAQをご覧下さい。
Step.9 設定内容の確認 (図-9)
作成しているメールアドレスの詳細が表示されます。内容に間違いがないか確認してください。問題がなければ「設定反映」ボタンをクリックします。
Step.10 メールアドレス作成完了 (図-10)
メールアドレスの新規作成が完了しました。「確認する」ボタンをクリックすると、作成したメールアドレスの詳細が表示されます。
Step.11 作成したメールアドレスの確認 (図-11)
お使いのメールソフトへメールボックスを設定する際は、このページの情報を参照してください。各種メールソフトへの設定方法については以下のFAQをご覧下さい。
 メールアドレスに使用できる文字を教えてください メールアドレスに使用できる文字を教えてください
 迷惑メールの対処方法を教えてください 迷惑メールの対処方法を教えてください
 メール設定に関するFAQ メール設定に関するFAQ
|
|
|